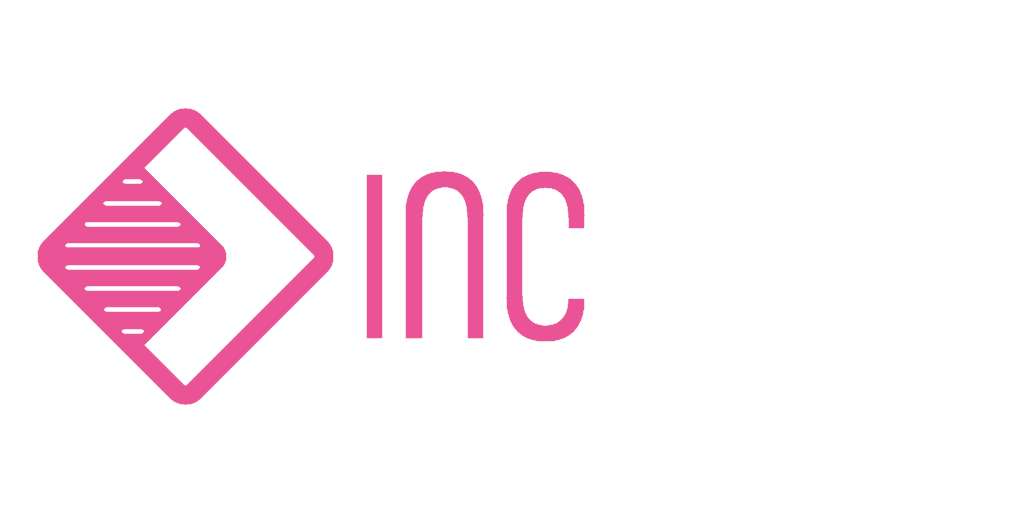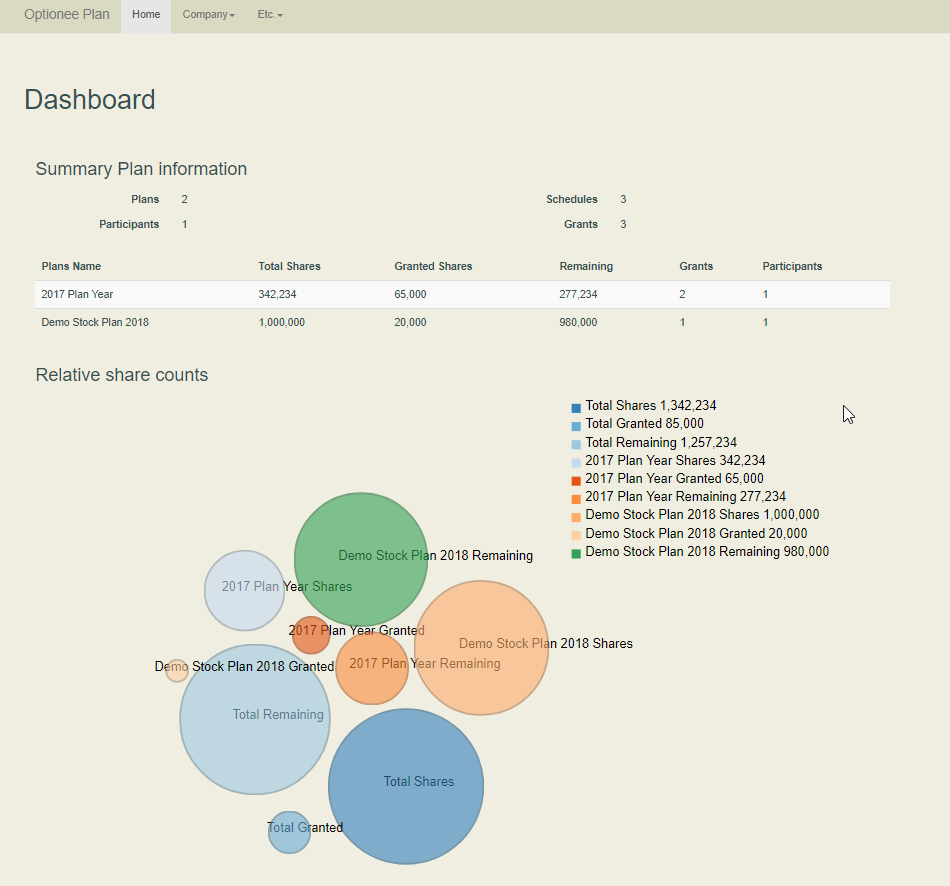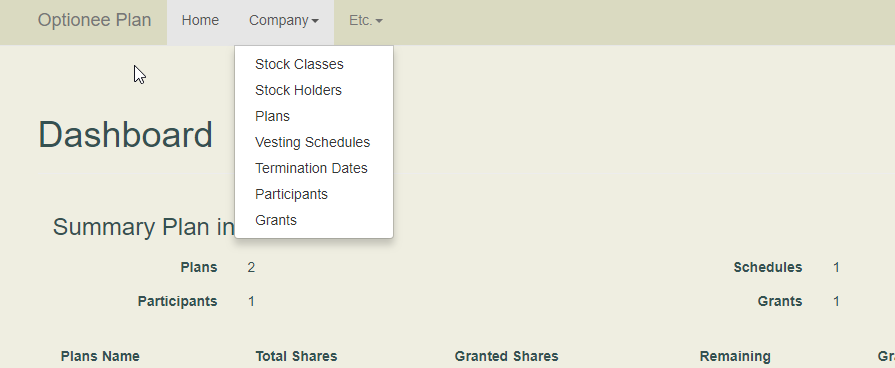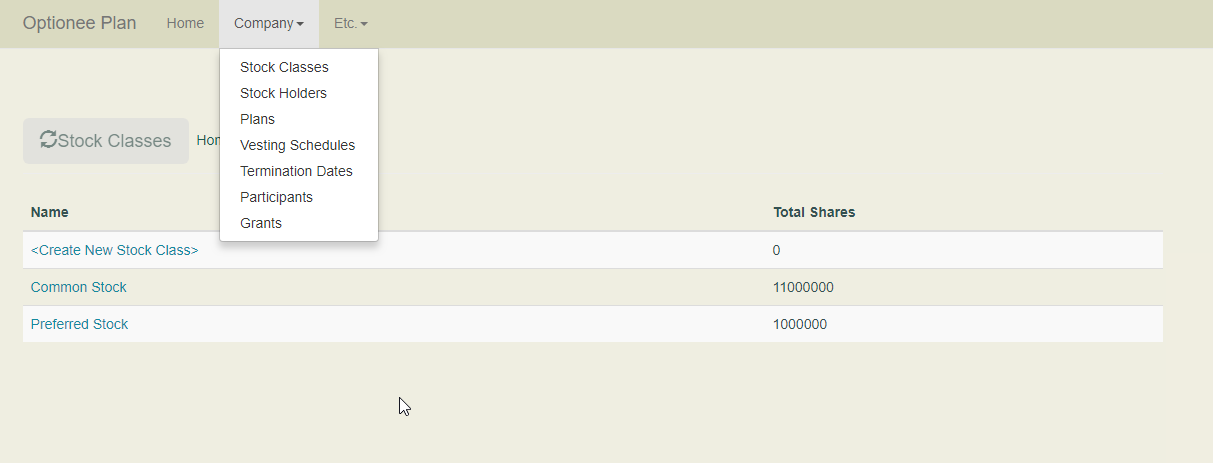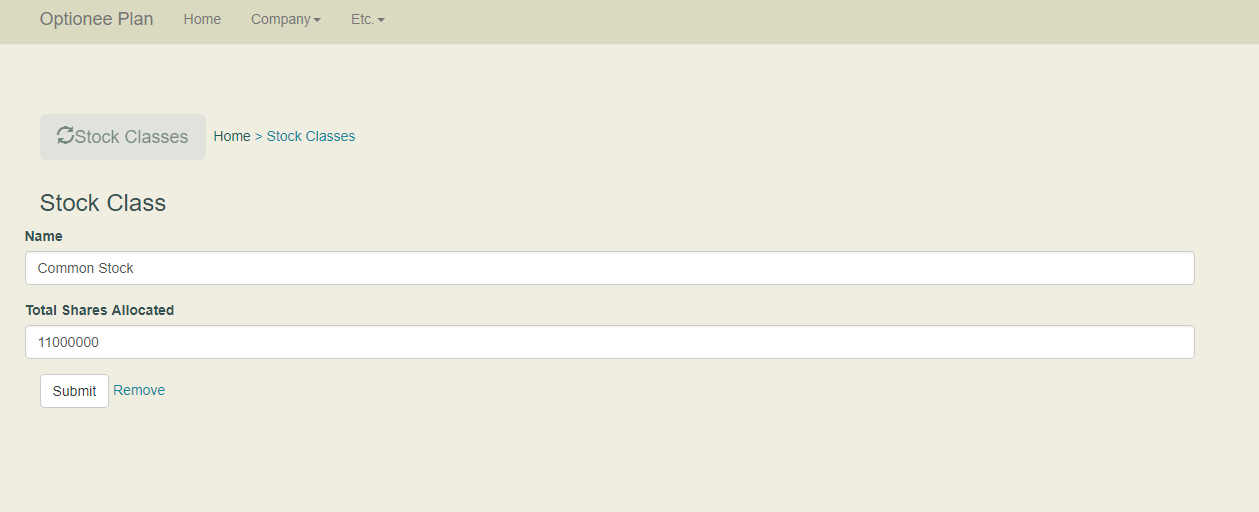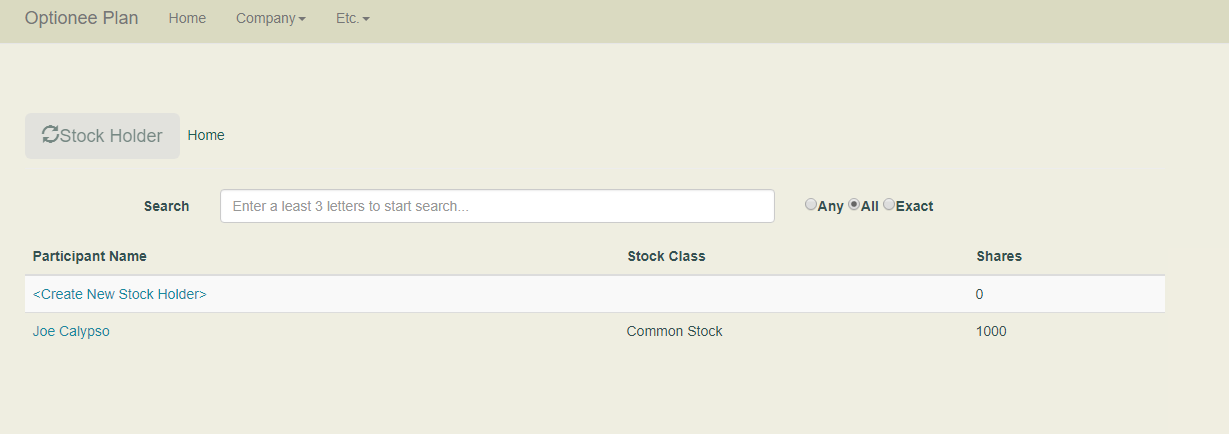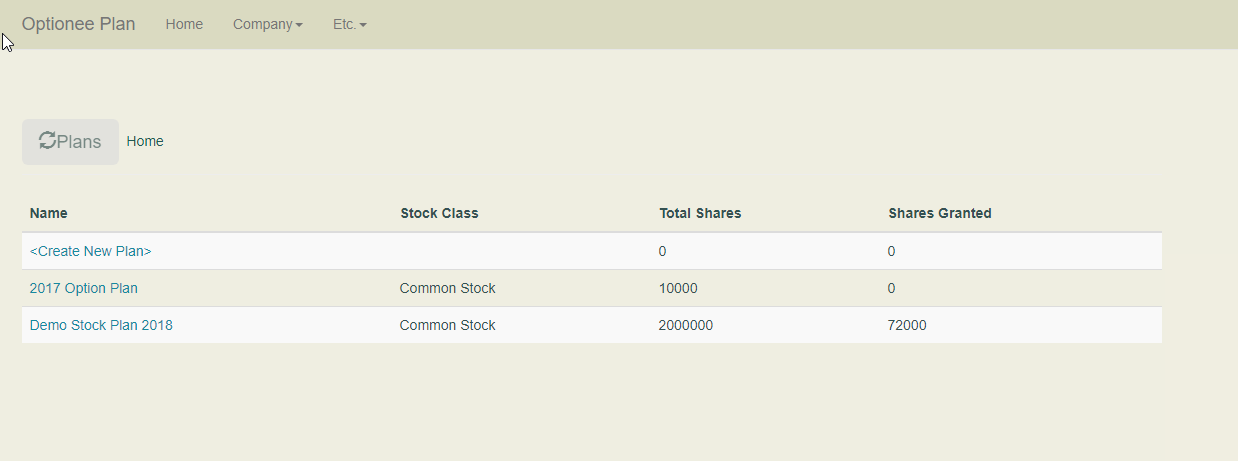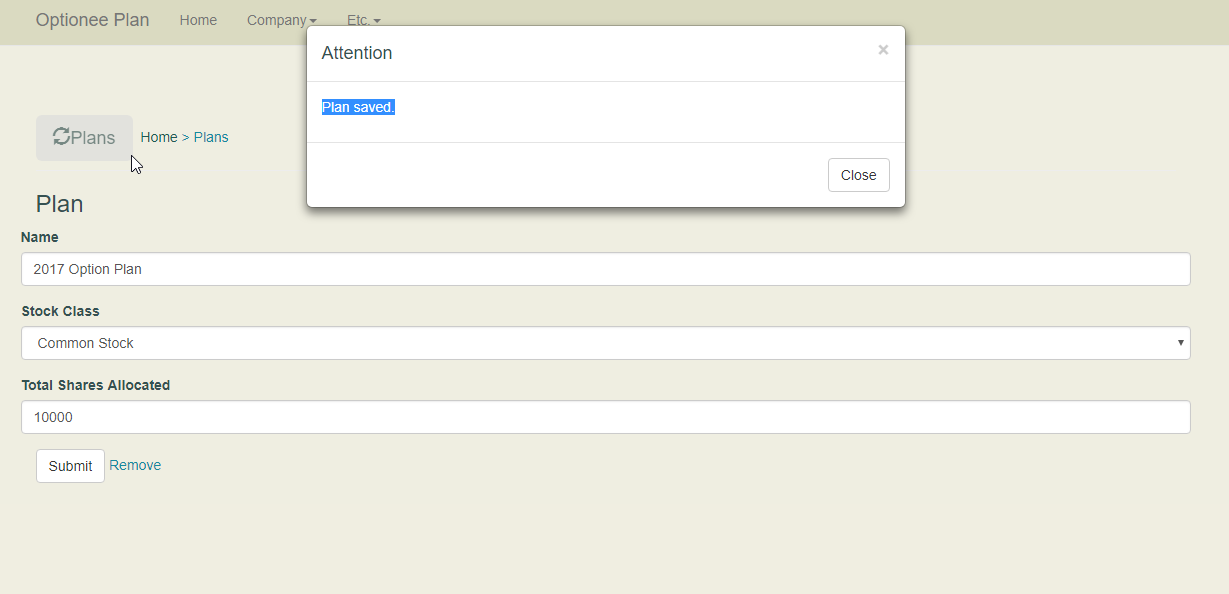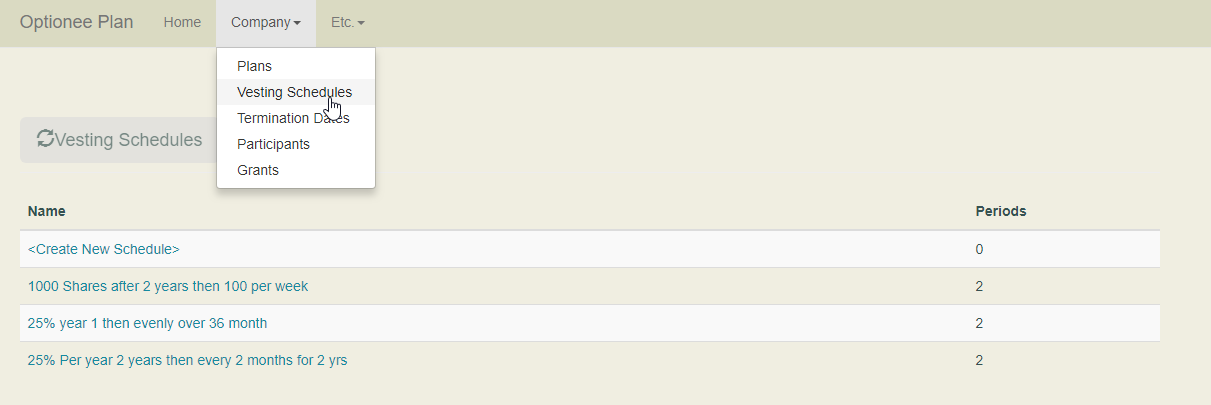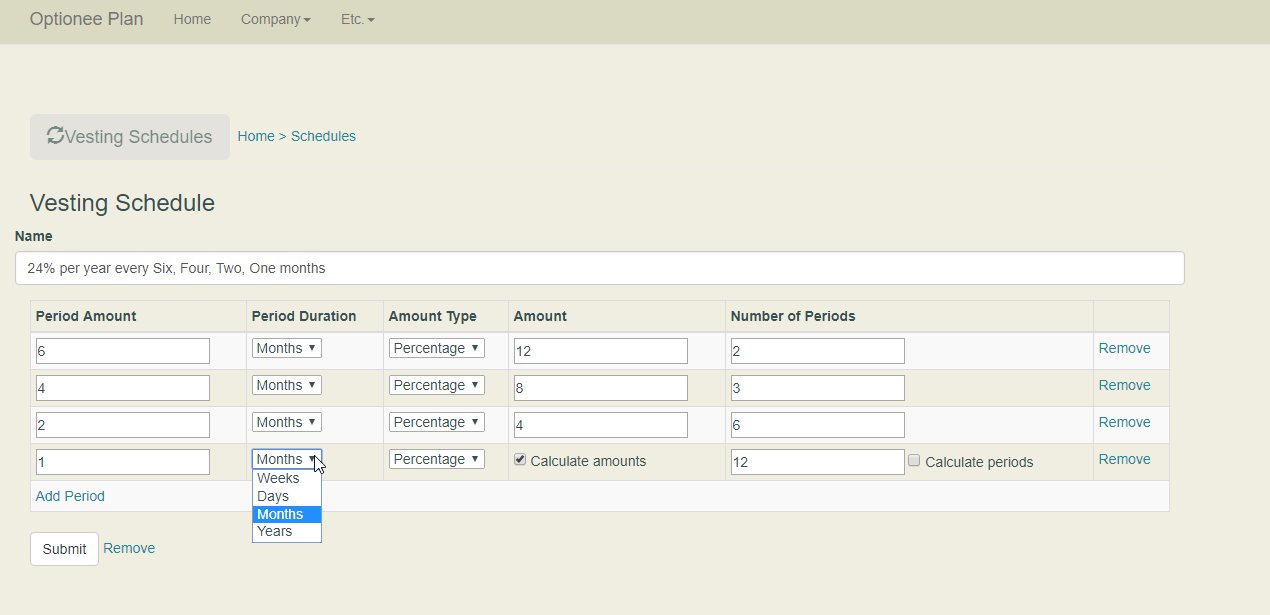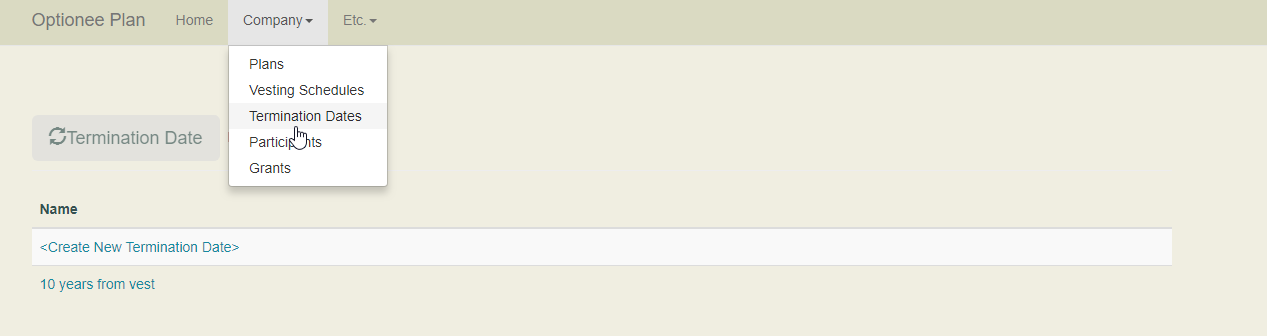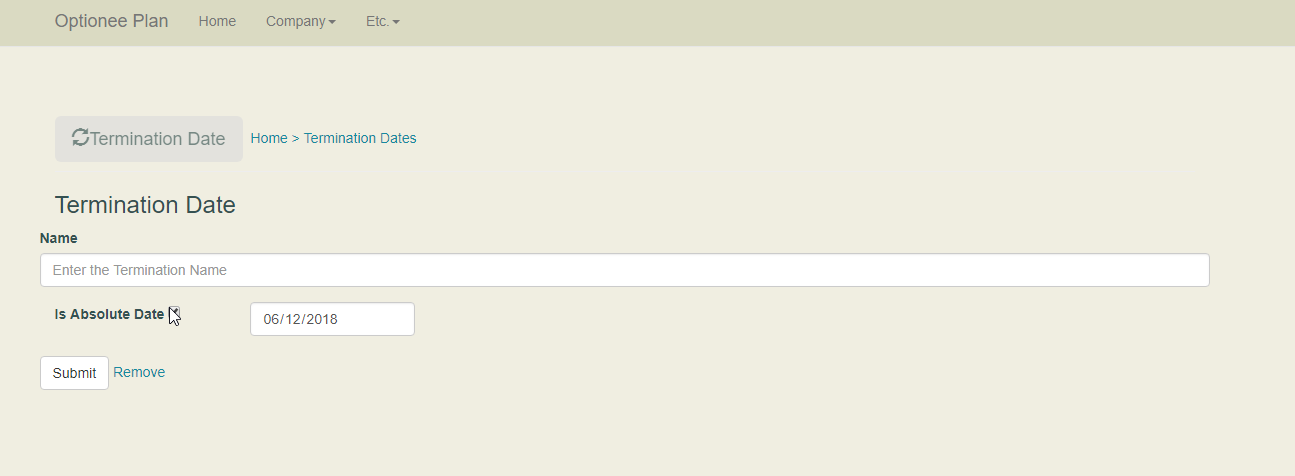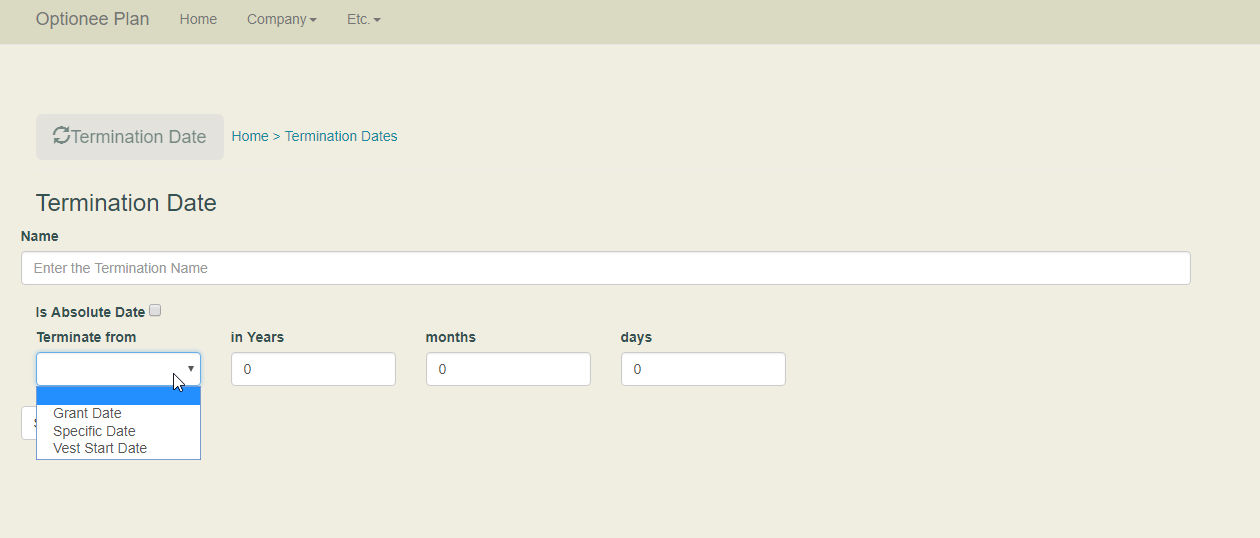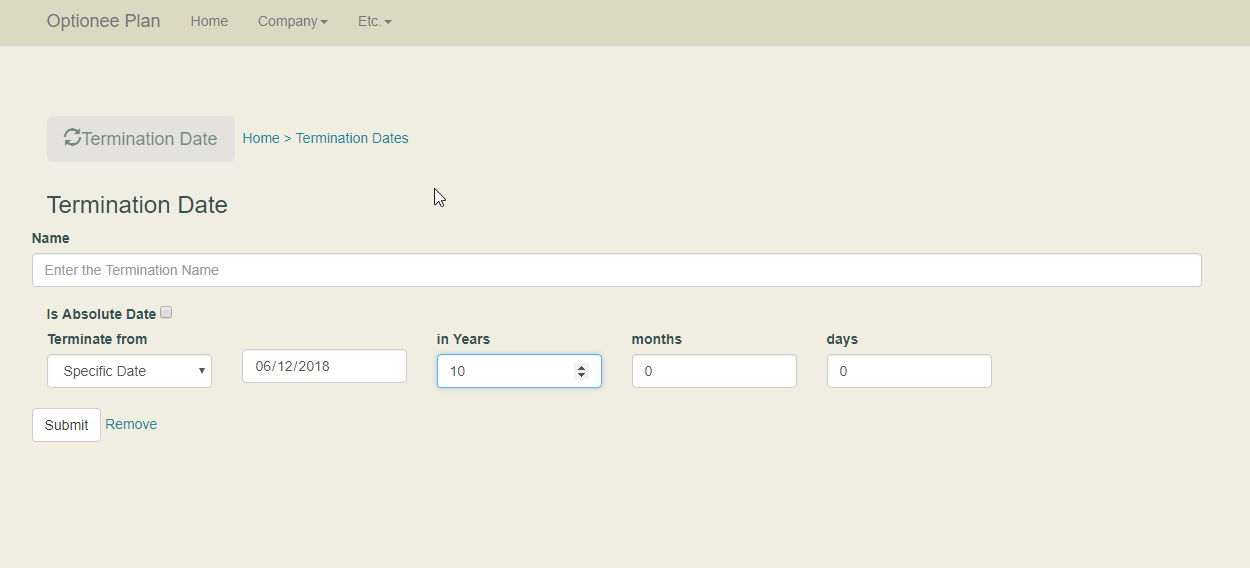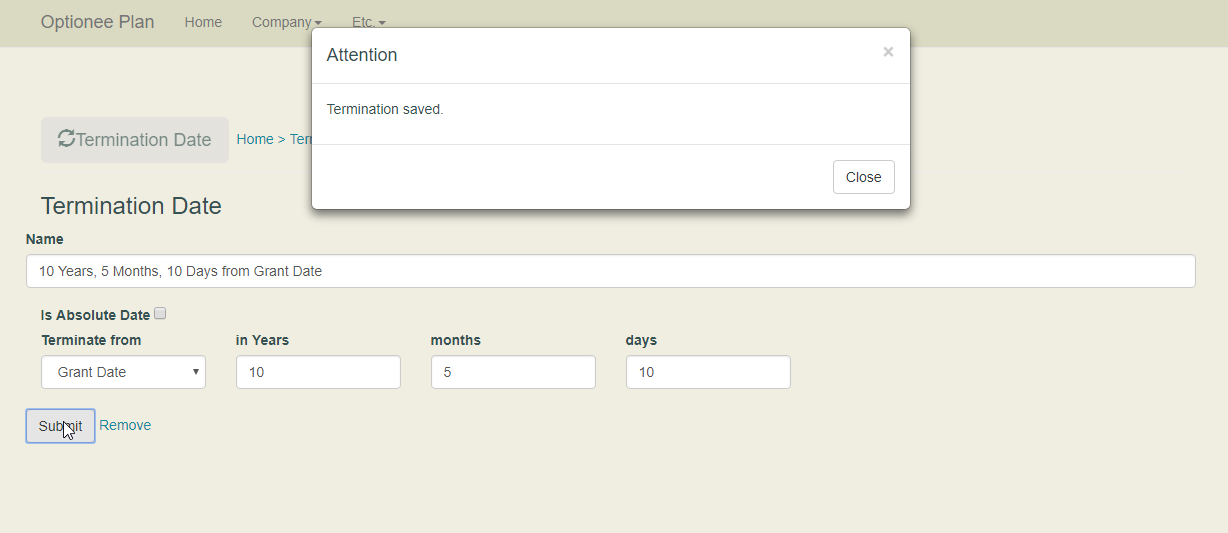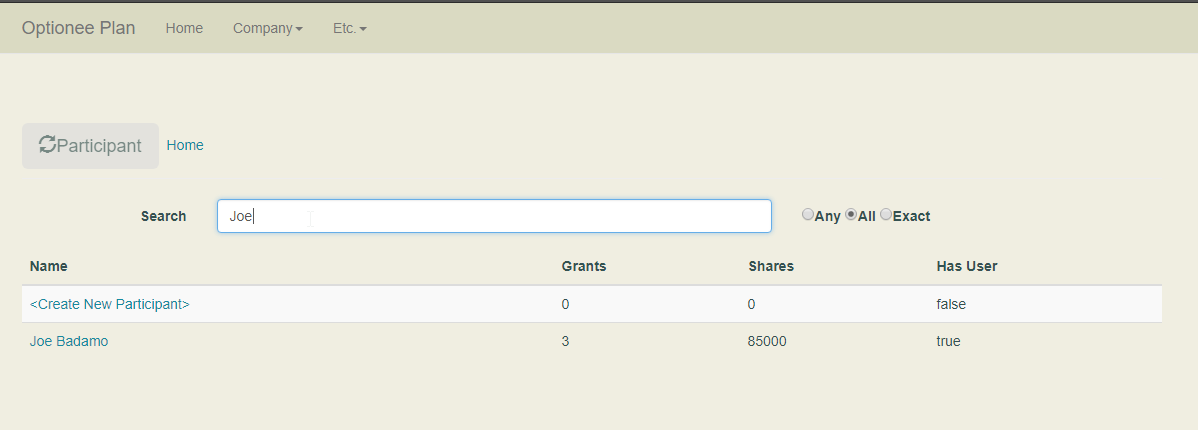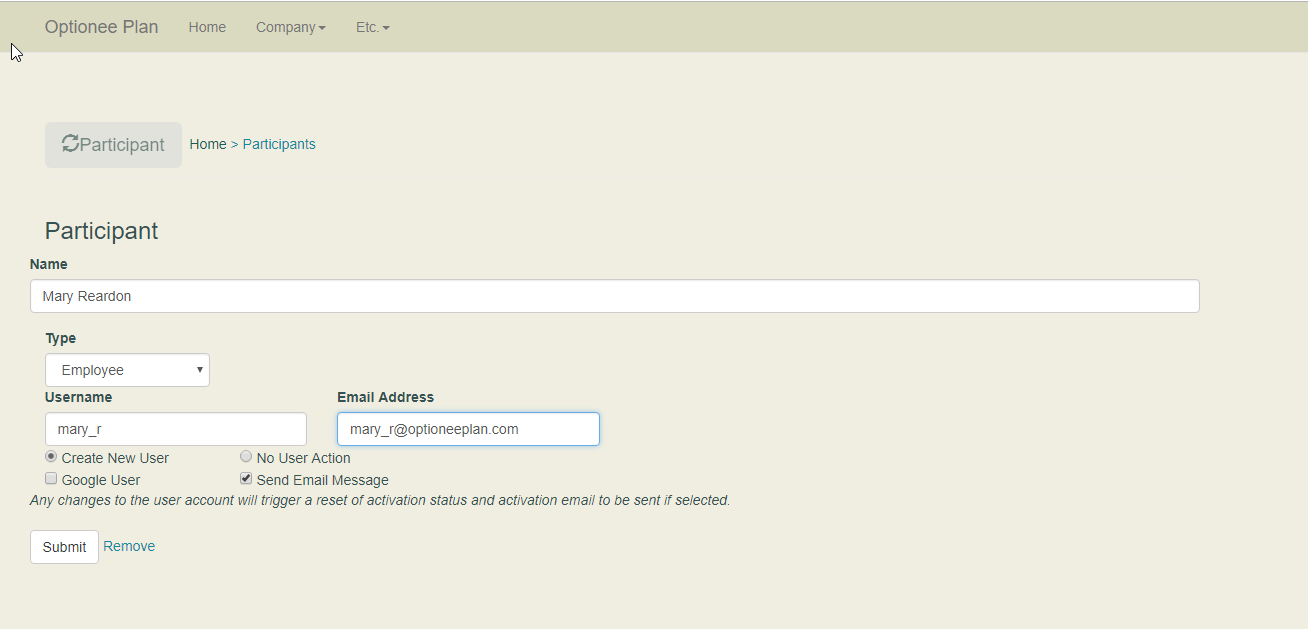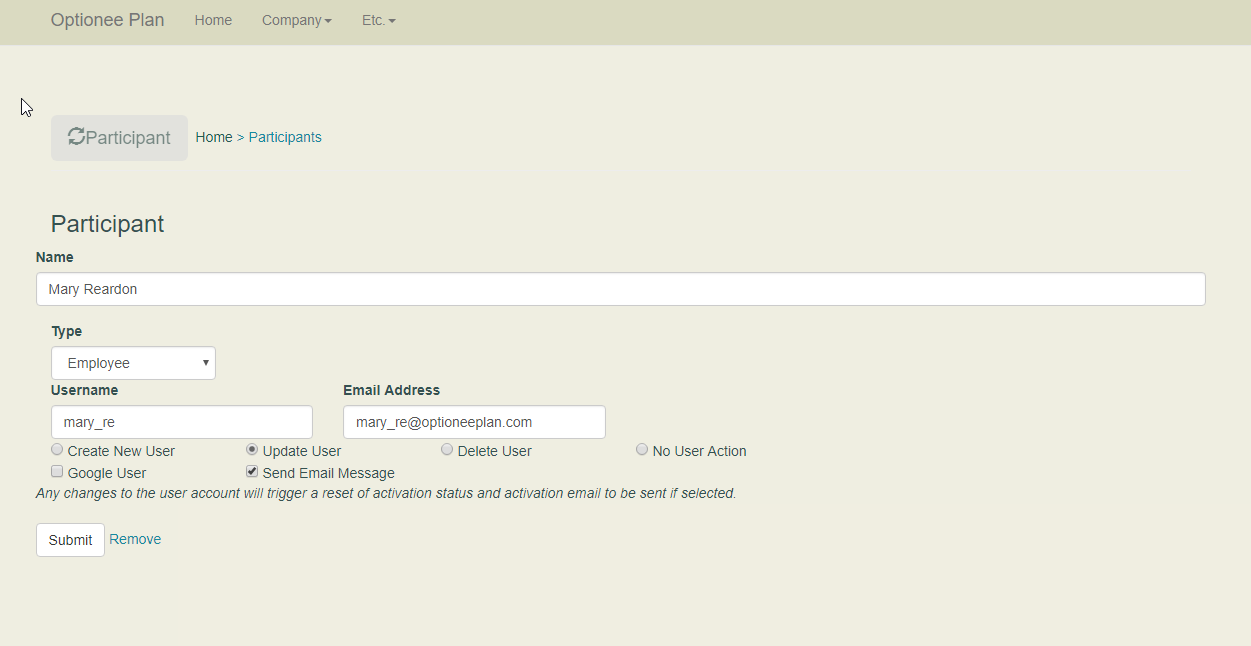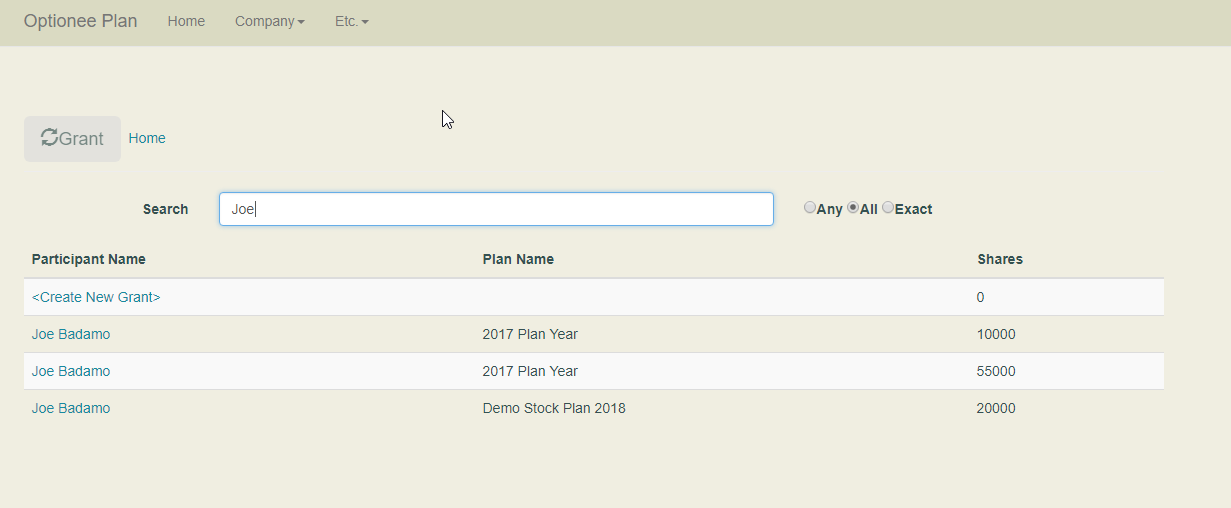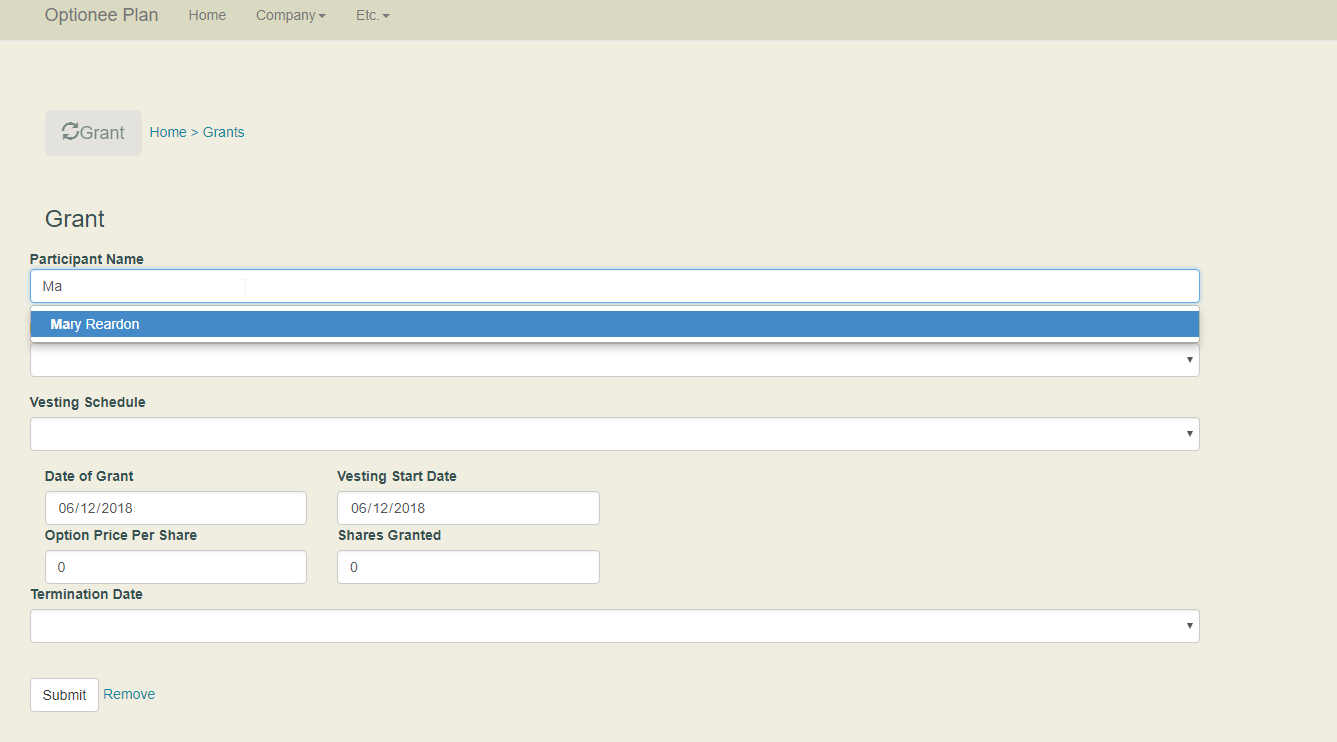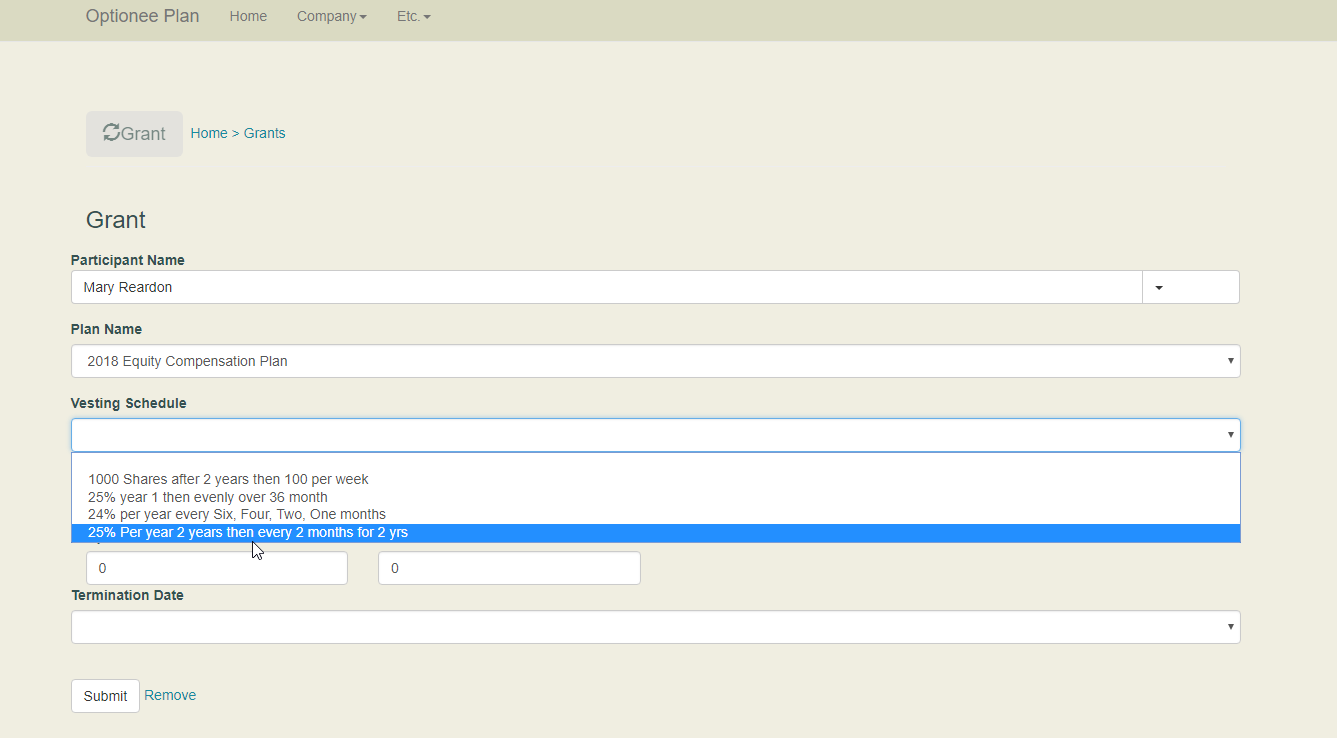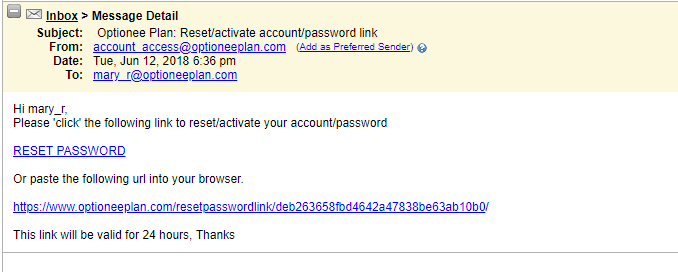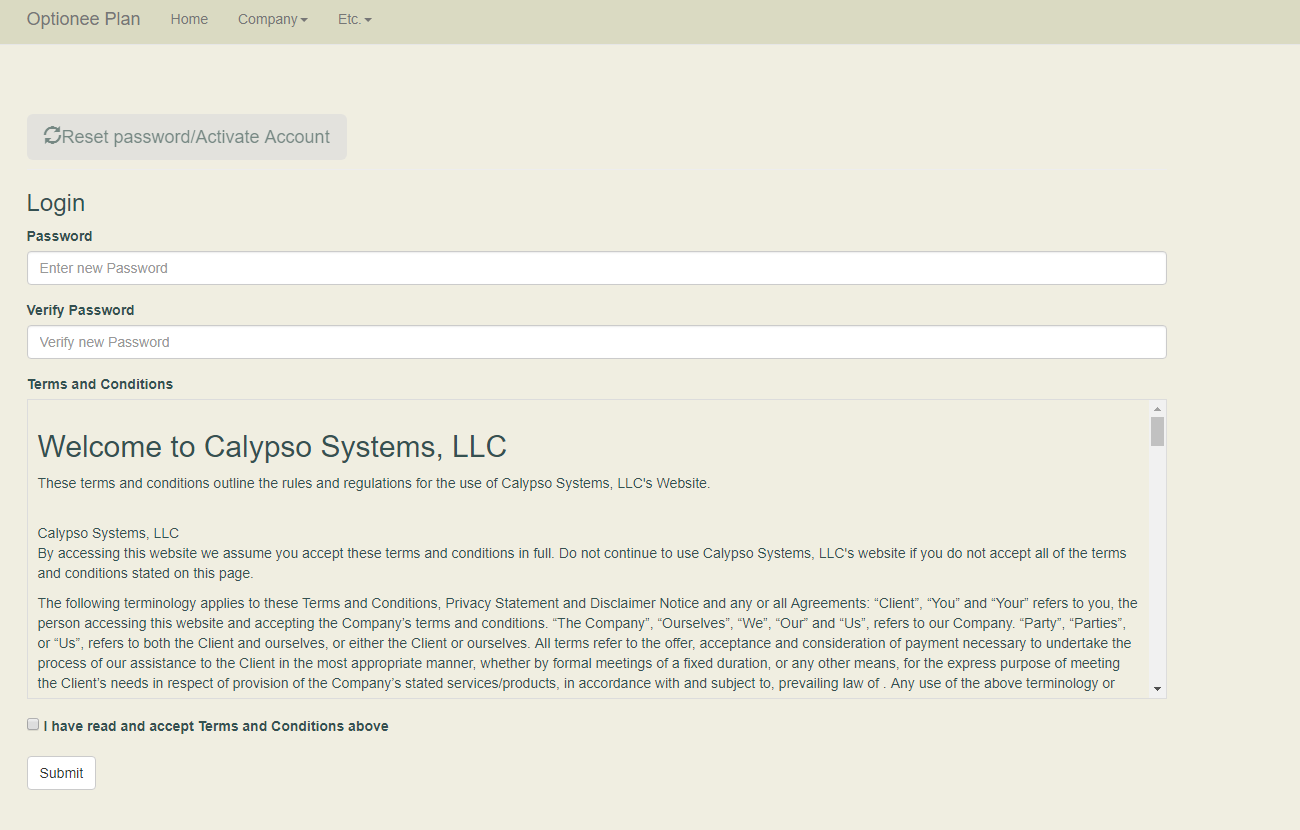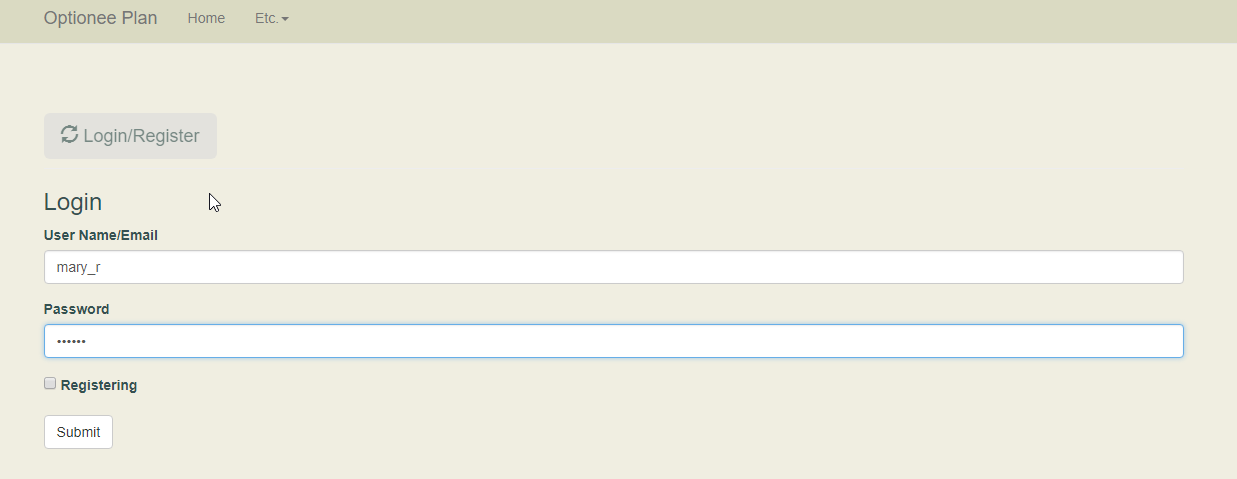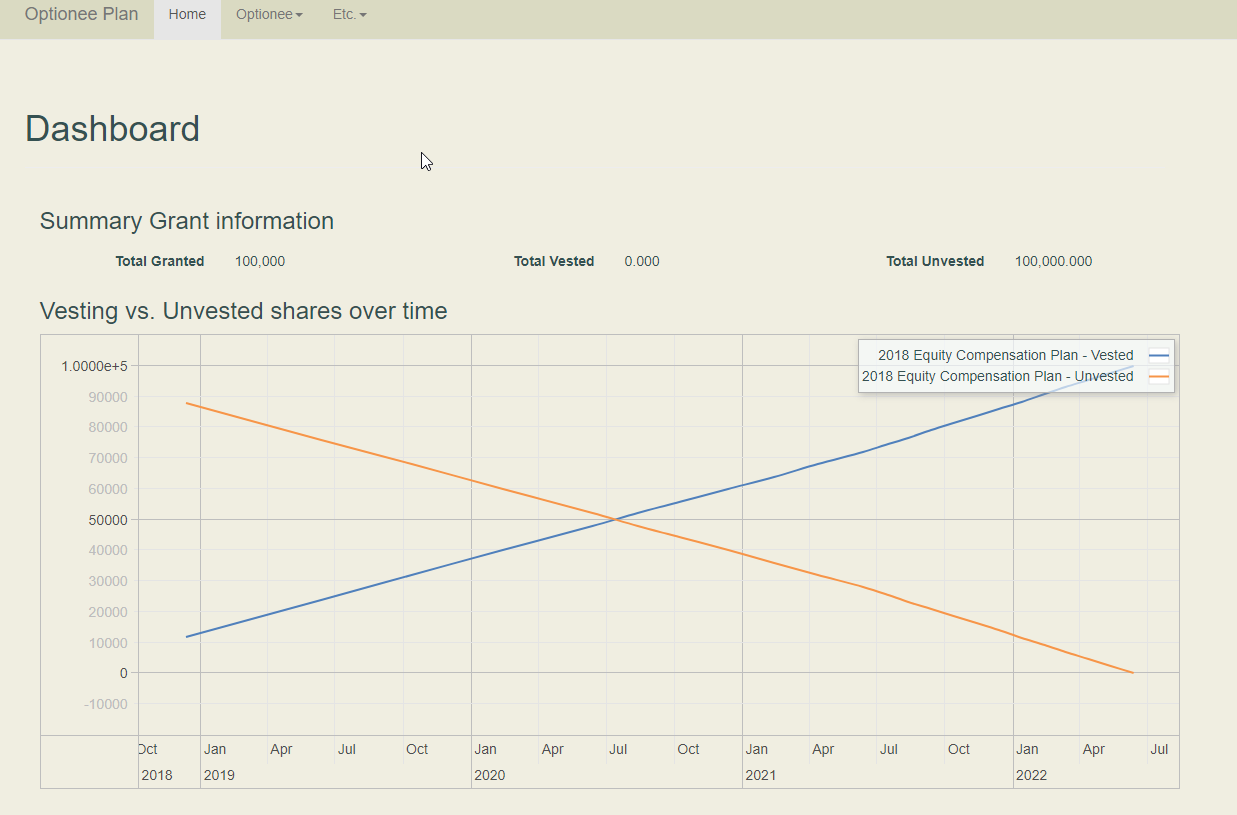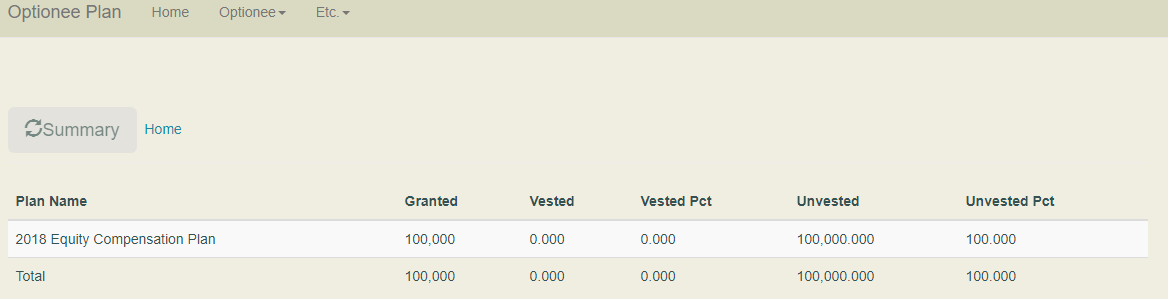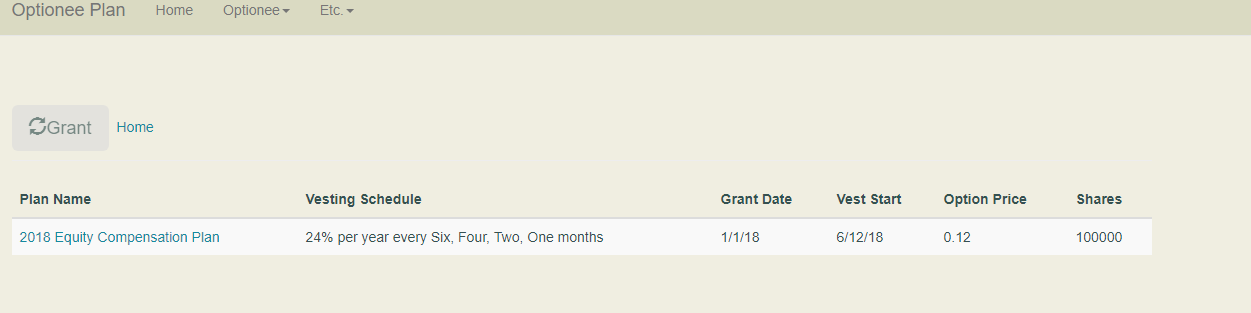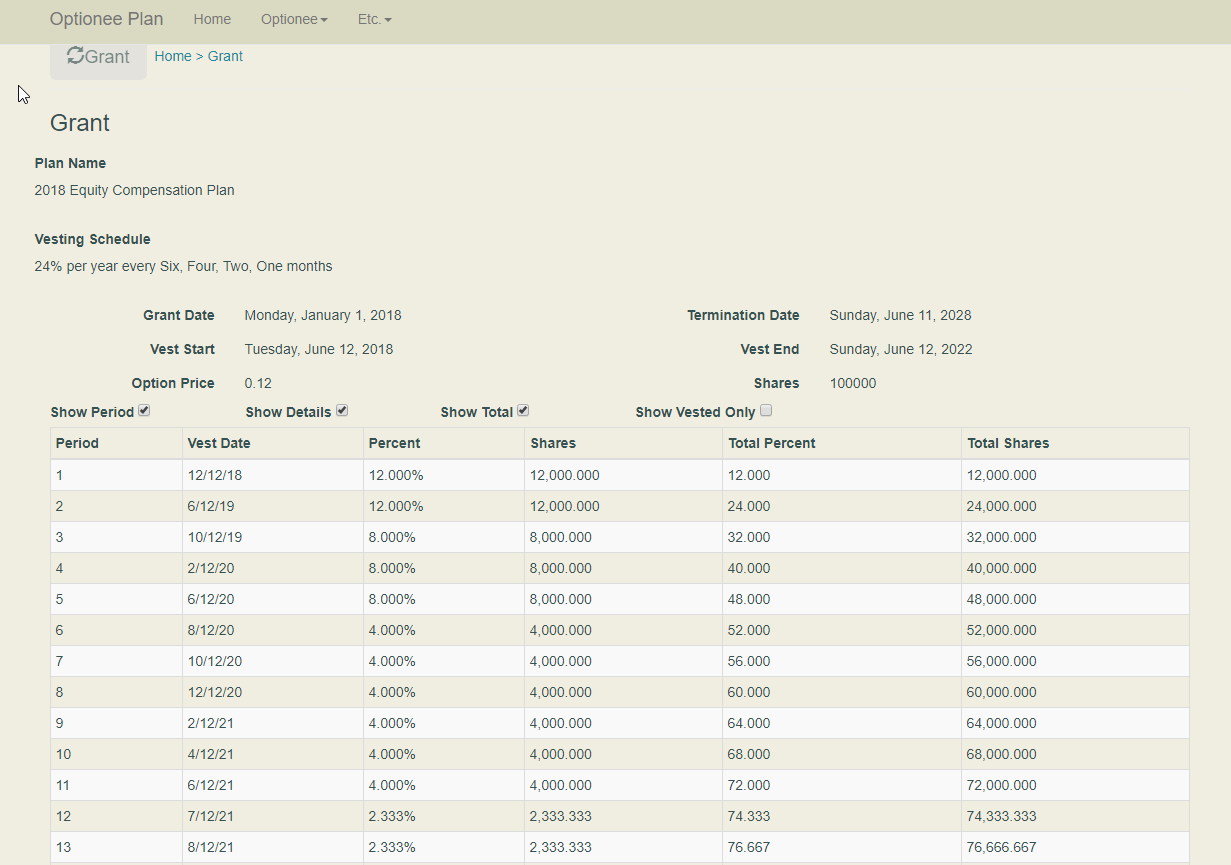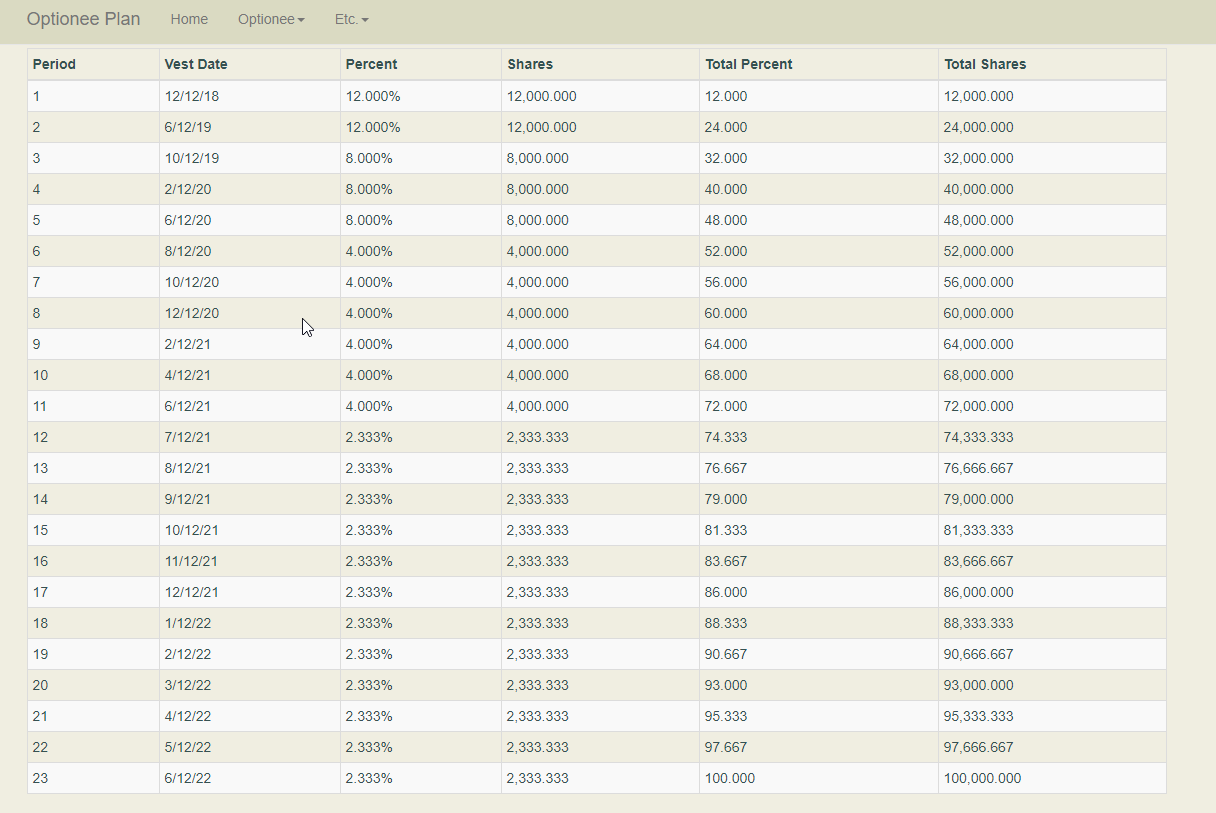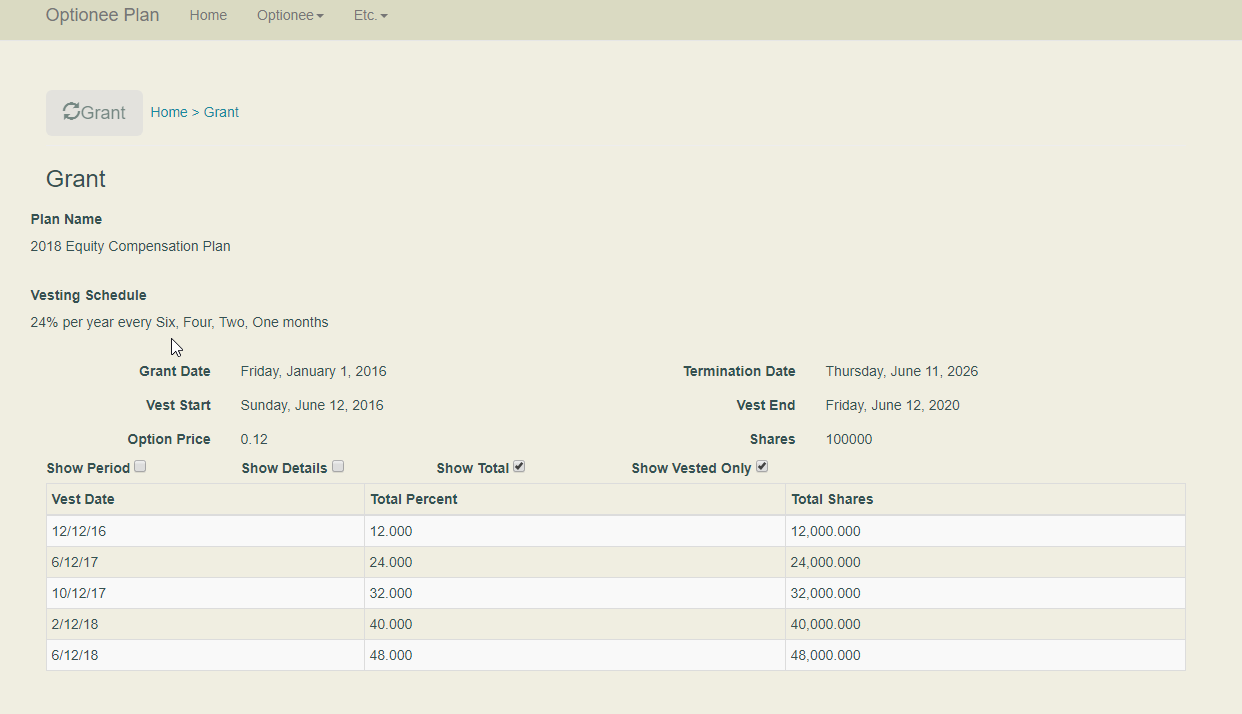Components
Company Components
Dashboard
The dashboard section give a overview and summary of all the option plans in effect.
Stock Classes
The stock class section allows you create, edit and delete stock classes.
Stock Class List
The stock class list shows you all stock classes. You can create new stock classes by selecting the "Create New Stock Class>" link and see detail or edit existing plans by selecting the related link.
Stock Holders
The stock holder section allows you create, edit and delete stock holders.
Stock Holder List
The stock holder list shows you a searchable list of stock holders. You can create new stock holders by selecting the "Create New Stock Holder>" link and see detail or edit existing holders by selecting the related link.
Equity Stock Plans
The plans section allows you create, edit and delete equity compensation plans.
Plans List
The plan list shows you all existing plans. You can create new plans by selecting the "Create New Plan>" link and see detail or edit existing plans by selecting the related link.
Vesting Schedules
The Vesting Schedules section allows you create, edit and delete the vesting schedules that will define over what period of time share are vested.
Create Vesting Schedule
Set the Vesting Schedule name and define the vesting periods.
- The period amount defines the number of period durations for this period
- The period duration defines the length of time this period is for in combination with the period amount
- The amount type defines how the amount of is calculated - either a percentage or a fixed amount of shares.
- The amount defines either the percentage or share amount to vest in this period.
- The number of periods defined the count of periods over which this vesting calculation is defined.
- On the last period you can choose to let the system calculate either the amount or periods to satisfy the grant.
- Period duration can be over days, weeks, months or years
- Amount type can be percentage or shares
-
In the example above each period reads as
- Every 6 months vest 12 percent of the options granted. Do this every 6 months 2 times
- Every 4 months vest 8 percent of the options granted. Do this every 4 months 3 times
- Every 2 months vest 4 percent of the options granted. Do this every 2 months 6 times
- Every month vest N percent of the options granted. Do this every month and calculate how many N times until all shares in grant are vested.
- See below in the optionee section show this vesting schedule gets calculated for every vesting increment.
Termination Dates
The Termination Dates section allows you create, edit and delete the Termination Date definitions that will define what a grant is terminated.
Absolute Date
To define a termination date on a absolute date select the "Is Absolute Date" check-box and enter the appropriate date.
Participants
The Participants section allows you create, edit and delete Participants that will be granted options and their site access.
Participant Search
The participant list lets you search for participants in the system or be able to create new participants by selecting the "Create New Participant>" link and see detail or edit existing participants by selecting the related link..
- Any - will find matching participant names that match any of the words entered in the search bar
- All - will find matching participant names that all of the words entered in the search bar
- Exact - will find matching participant names that are an exact match of the words entered in the search bar
Save New Participant
Set the participants name and site access information. Username and email address will be used to send a activation email and grant access to the site. If selecting integrated access with a Google account just the email address is required and a activation email is optional
Save Existing Participant
The options for participant site access
- Username - the user name that can be used to access this site
- Email Address - the email address that can be used to active and set access to this site
- Create New User - if user information is changed this option will create new access settings, but leave any old access settings
- Update User - if user information is changed this option will overwrite existing access settings
- Delete User - The user access related to this account will removed from the system
- No User Action - Nothing will be changed.
Grants
The Grants section allows you create, edit and delete Grants.
Grant Search
The grant list lets you search for grants in the system by participant name or be able to create new grants by selecting the "Create New Grant>" link and see detail or edit existing grants by selecting the related link..
- Any - will find matching participants that have grants that match any of the words entered in the search bar
- All - will find matching participants that have grants that all of the words entered in the search bar
- Exact - will find matching participants that have grants that are an exact match of the words entered in the search bar
Optionee Components
Registration
Participant registration is initiated by the administrator. If registered using a integrated Google account the participant will just be required to accept the terms and conditions
Dashboard
The participant dashboard shows a summary of grant information and a graphic of vested vs. unvested shares over time.
Summary
The optionee summary shows all the shares the participant has been granted by plan
Grants
The grant section allows the participant to see the details of each incentive plan that have been granted.
Grant List
The grant list shows the incentive plans this participant has been granted and see details of the grant by selecting the related link..
Grant Schedule
The fully calculate vesting schedule can be view here. The vesting schedule is calculated for all shares granted.
Grant Views
You can use the view specific detail radio button to show just the details needed
- Show Period - show/hide the sequential period number
- Show Details - show the percentage and shares increments for each vesting period
- Show Total - show the cumulative percentage and shares for each vesting period
- Show Vested Only - only show periods that have vested before the current system date